参考ページ
手順 1 - Linux 用 Windows サブシステムを有効にする
- PSを管理者モードで立ち上げて
dism.exe /online /enable-feature /featurename:Microsoft-Windows-Subsystem-Linux /all /norestartを実行する
PS C:\Windows\system32> dism.exe /online /enable-feature /featurename:Microsoft-Windows-Subsystem-Linux /all /norestart 展開イメージのサービスと管理ツール バージョン: 10.0.19041.844 イメージのバージョン: 10.0.19042.985 機能を有効にしています [==========================100.0%==========================] 操作は正常に完了しました。 PS C:\Windows\system32>
手順 2 - WSL 2 の実行に関する要件を確認する
- windows ロゴ キー + R キー を押して、「winver」と入力し、 [OK] をクリックする。バージョンとビルド番号を確認する。WSL 2 に更新するには、Windows 10 を実行している必要があります。
<環境構築の条件> x64 システムの場合:バージョン 1903 以降、ビルド 18362 以上。 ARM64 システムの場合:バージョン 2004 以降、ビルド 19041 以上。 18362 より前のビルドは WSL 2 をサポートしていません。
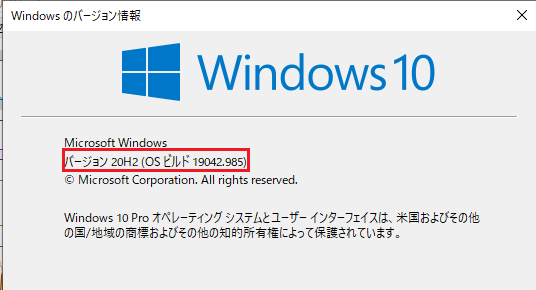
手順 3: 仮想マシンの機能を有効にする
dism.exe /online /enable-feature /featurename:VirtualMachinePlatform /all /norestartのコマンドを実行する
PS C:\Windows\system32> dism.exe /online /enable-feature /featurename:VirtualMachinePlatform /all /norestart 展開イメージのサービスと管理ツール バージョン: 10.0.19041.844 イメージのバージョン: 10.0.19042.985 機能を有効にしています [==========================100.0%==========================] 操作は正常に完了しました。
※一旦、ここまで設定できたらPCを再起動する。
手順 4 - Linux カーネル更新プログラム パッケージをダウンロードする
x64 マシン用 WSL2 Linux カーネル更新プログラム パッケージをインストールしたときに下記のエラーが発生した場合

Windows Insider Programに登録する必要がある。

※Windows Insider Programとは下記のページを参考に insider.windows.com
上記の設定をしてようやく、「Linux カーネル更新プログラム」をインストールすることができる
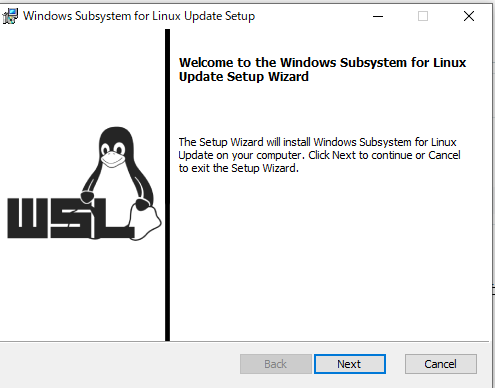
wsl --set-default-version 2をコマンドを実行すると、WSL2がデフォルトで設定される
PS C:\Windows\system32> wsl --set-default-version 1 PS C:\Windows\system32> wsl --set-default-version 2 WSL 2 との主な違いについては、https://aka.ms/wsl2 を参照してください