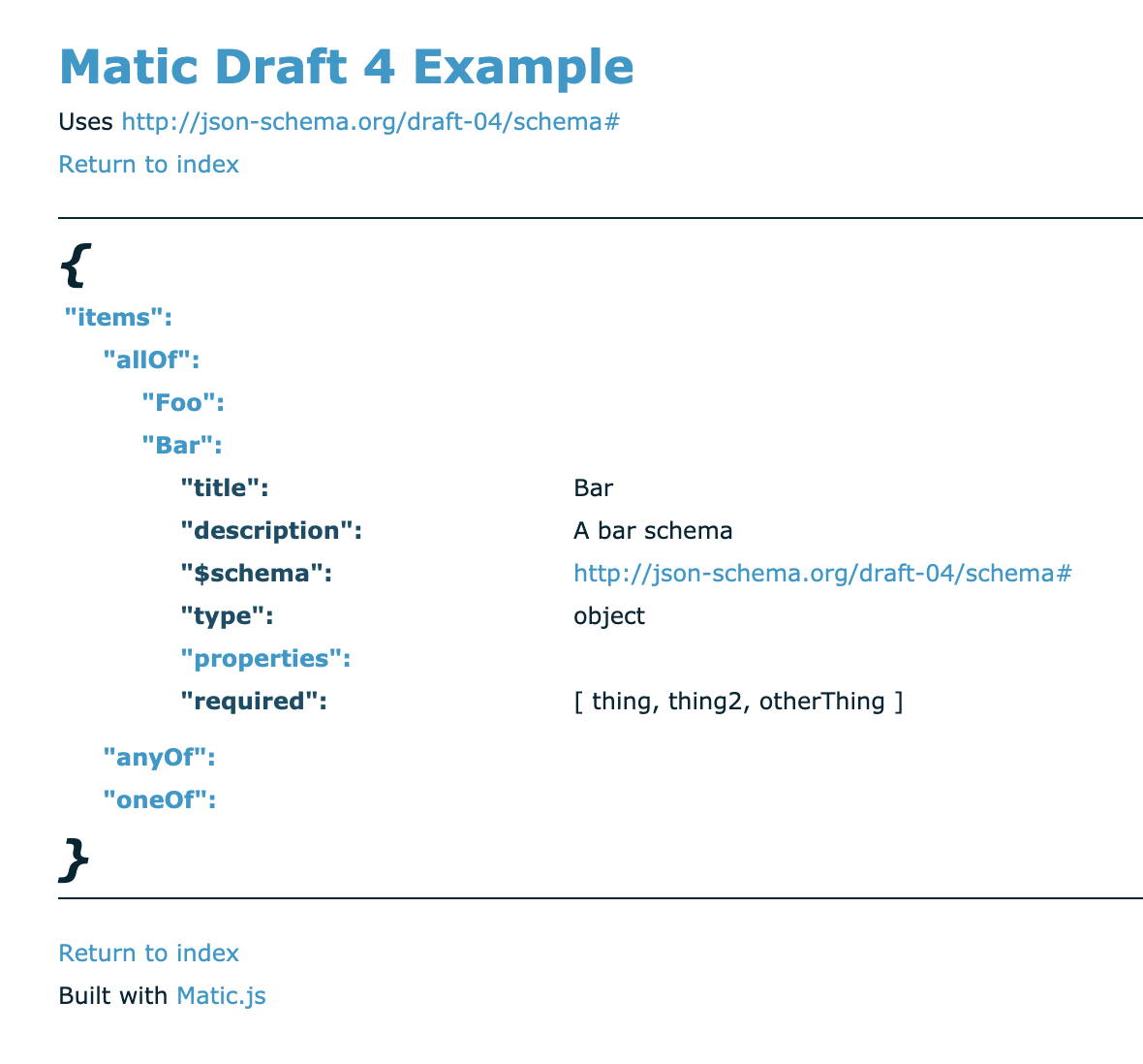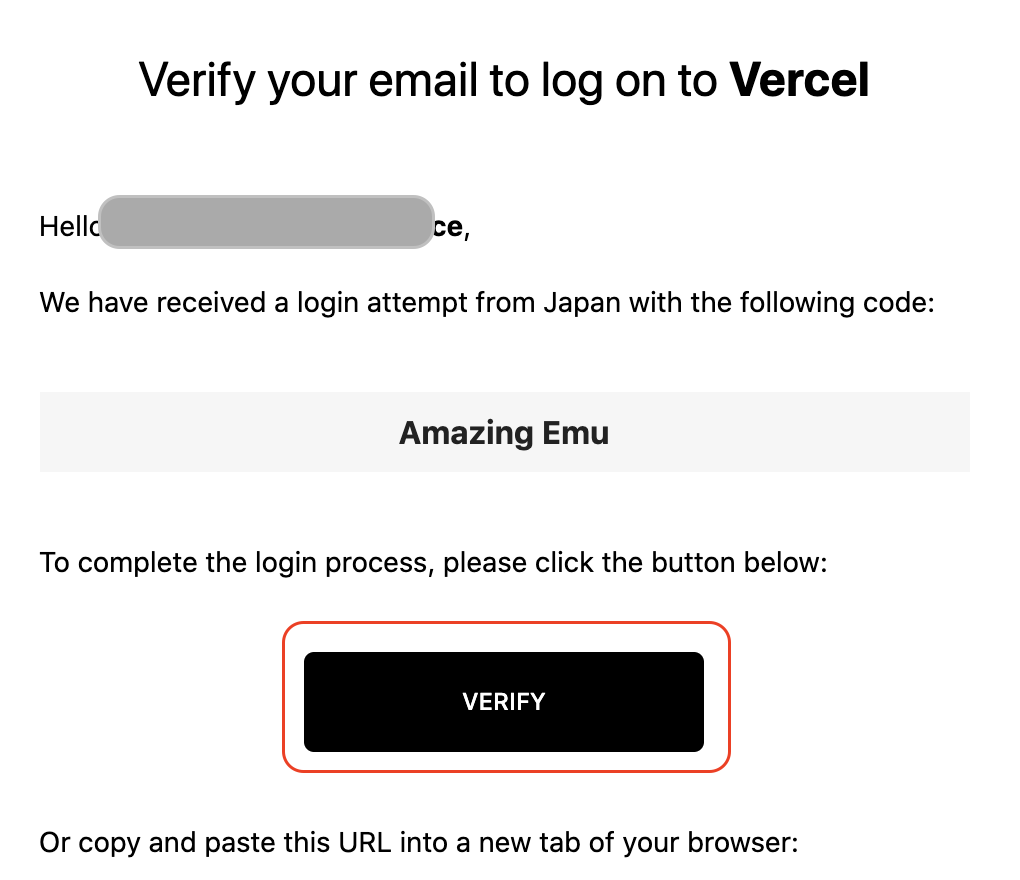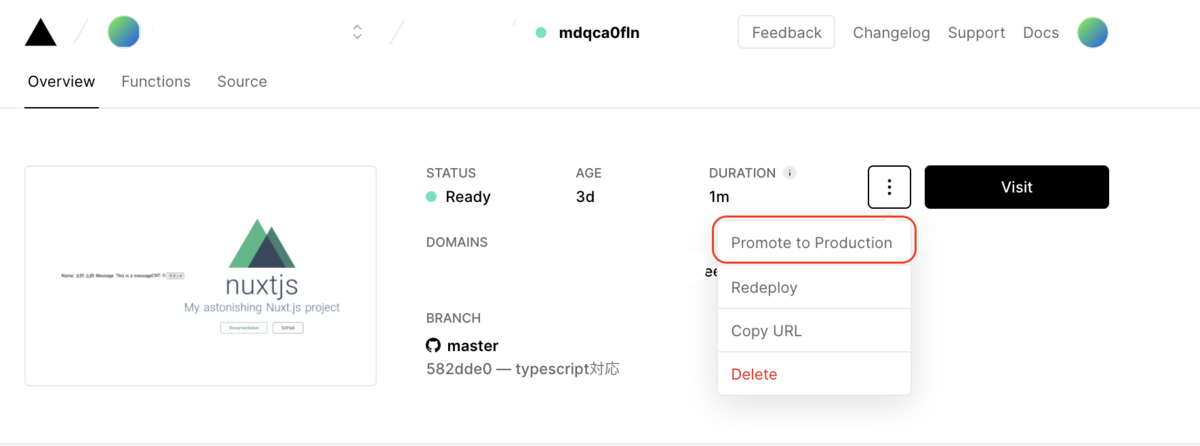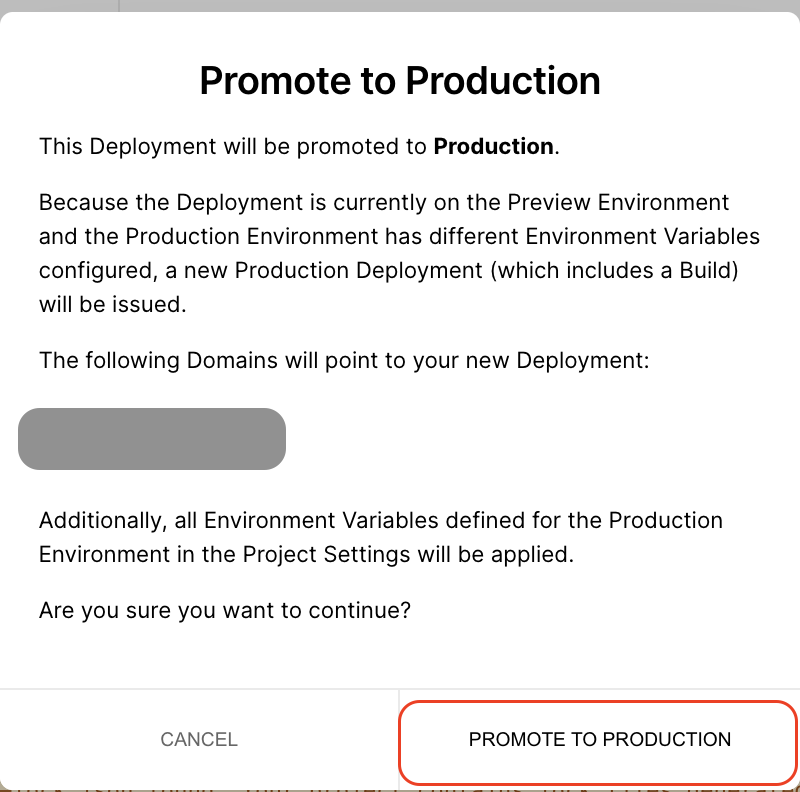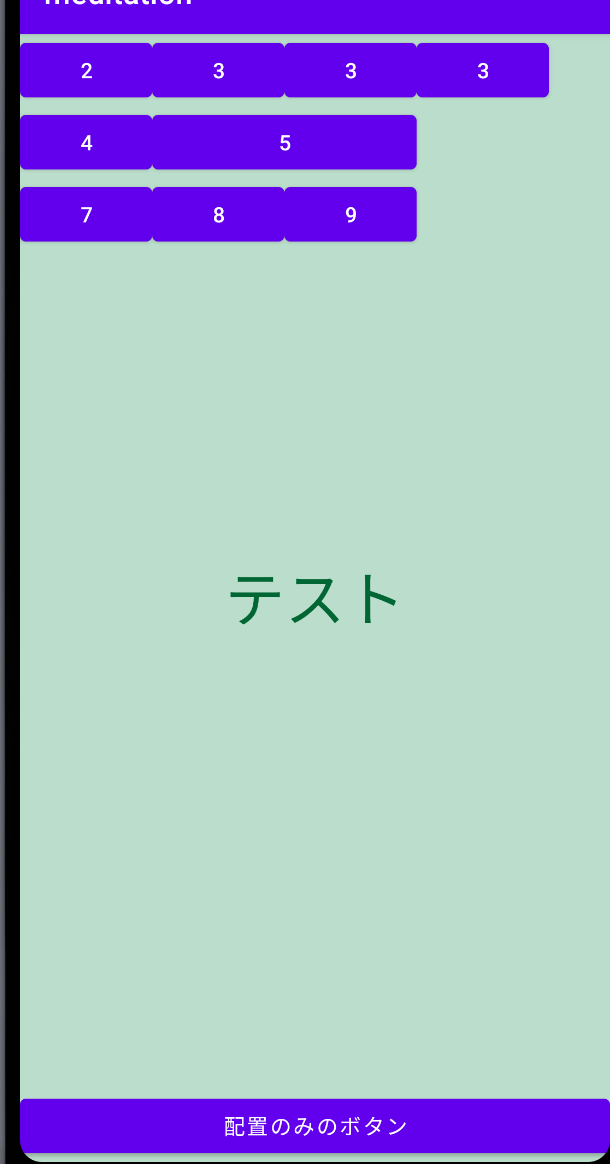はじめに
- 下記のページを参考に位置情報のサンプルを作成してみる developer.android.com
AndrodManifest.xml
ACCESS_COARSE_LOCATION
- 位置情報の精度に、街区を指定します。
ACCESS_FINE_LOCATION
<uses-permission android:name="android.permission.ACCESS_FINE_LOCATION" />
<uses-permission android:name="android.permission.ACCESS_COARSE_LOCATION"/>
<uses-permission android:name="android.permission.INTERNET"/>
google maps keyの指定
<application・・・>
<meta-data
android:name="com.google.android.geo.API_KEY"
android:value="@string/google_maps_key" />
</activity>
layout
- layout/activity_maps.xml
<?xml version="1.0" encoding="utf-8"?>
<fragment xmlns:android="http://schemas.android.com/apk/res/android"
xmlns:map="http://schemas.android.com/apk/res-auto"
xmlns:tools="http://schemas.android.com/tools"
android:id="@+id/map"
android:name="com.google.android.gms.maps.SupportMapFragment"
android:layout_width="match_parent"
android:layout_height="match_parent"
tools:context=".MapsActivity" />
Activity
package biz.hogehoge.currentlocationonmap
import android.content.pm.PackageManager
import android.location.Geocoder
import android.location.Location
import androidx.appcompat.app.AppCompatActivity
import android.os.Bundle
import androidx.core.app.ActivityCompat
import com.google.android.gms.location.FusedLocationProviderClient
import com.google.android.gms.location.LocationServices
import com.google.android.gms.maps.CameraUpdateFactory
import com.google.android.gms.maps.GoogleMap
import com.google.android.gms.maps.OnMapReadyCallback
import com.google.android.gms.maps.SupportMapFragment
import com.google.android.gms.maps.model.LatLng
import com.google.android.gms.maps.model.Marker
import com.google.android.gms.maps.model.MarkerOptions
import java.io.IOException
import java.util.*
class MapsActivity : AppCompatActivity(), OnMapReadyCallback {
var currentMarker: Marker? = null
private lateinit var mMap: GoogleMap
var fusedLocationProviderClient: FusedLocationProviderClient? = null
var currentLocation: Location? = null
override fun onCreate(savedInstanceState: Bundle?) {
super.onCreate(savedInstanceState)
setContentView(R.layout.activity_maps)
// SupportMapFragmentを取得し、マップが使えるようになったら通知を受ける。
fusedLocationProviderClient = LocationServices.getFusedLocationProviderClient(this)
fetchLocation()
}
private fun fetchLocation() {
// GPSのパーミッションの確認
if(ActivityCompat.checkSelfPermission(this, android.Manifest.permission.ACCESS_FINE_LOCATION)
!= PackageManager.PERMISSION_GRANTED && ActivityCompat.checkSelfPermission(this, android.Manifest.permission.ACCESS_COARSE_LOCATION)
!= PackageManager.PERMISSION_GRANTED) {
ActivityCompat.requestPermissions(this, arrayOf(android.Manifest.permission.ACCESS_FINE_LOCATION), 1000)
return
}
val task = fusedLocationProviderClient?.lastLocation
task?.addOnSuccessListener { location->
if(location != null ) {
this.currentLocation = location
val mapFragment = supportFragmentManager
.findFragmentById(R.id.map) as SupportMapFragment
mapFragment.getMapAsync(this)
}
}
}
// GPSの許可ダイアログの承認結果を受け取る
override fun onRequestPermissionsResult(
requestCode: Int,
permissions: Array<out String>,
grantResults: IntArray
) {
when(requestCode) {
1000 -> if(grantResults.size > 0 && grantResults[0] == PackageManager.PERMISSION_GRANTED) {
fetchLocation()
}
}
}
// 利用可能になったマップを操作します。
// このコールバックは、マップが使用可能な状態になったときにトリガーされます。
override fun onMapReady(googleMap: GoogleMap) {
mMap = googleMap
// シドニーにマーカーを追加し、カメラを動かす
val sydney = LatLng(-34.0, 151.0)
mMap.addMarker(MarkerOptions().position(sydney).title("Marker in Sydney"))
mMap.moveCamera(CameraUpdateFactory.newLatLng(sydney))*/
val latlong = LatLng(currentLocation?.latitude!!, currentLocation?.longitude!!)
drawMarker(latlong)
mMap.setOnMarkerDragListener(object: GoogleMap.OnMarkerDragListener {
override fun onMarkerDrag(p0: Marker?) {
}
override fun onMarkerDragEnd(p0: Marker?) {
if(currentMarker != null)
currentMarker?.remove()
val newLatLng = LatLng(p0?.position!!.latitude, p0?.position.longitude)
drawMarker(newLatLng)
}
override fun onMarkerDragStart(p0: Marker?) {
}
})
}
// マーカー表示hyouji
private fun drawMarker(latlong : LatLng) {
val markerOption = MarkerOptions().position(latlong).title("現在地")
.snippet(getTheAddress(latlong.latitude, latlong.longitude)).draggable(true)
mMap.animateCamera(CameraUpdateFactory.newLatLng(latlong))
mMap.animateCamera(CameraUpdateFactory.newLatLngZoom(latlong, 15f))
currentMarker = mMap.addMarker(markerOption)
currentMarker?.showInfoWindow()
}
// 現在地取得
private fun getTheAddress(latitude: Double, longitude: Double): String? {
val geocoder = Geocoder(this, Locale.getDefault())
val addresses = geocoder.getFromLocation(latitude, longitude, 1)
if(addresses.size > 0 )
return addresses[0].getAddressLine(0)
return ""
}
}