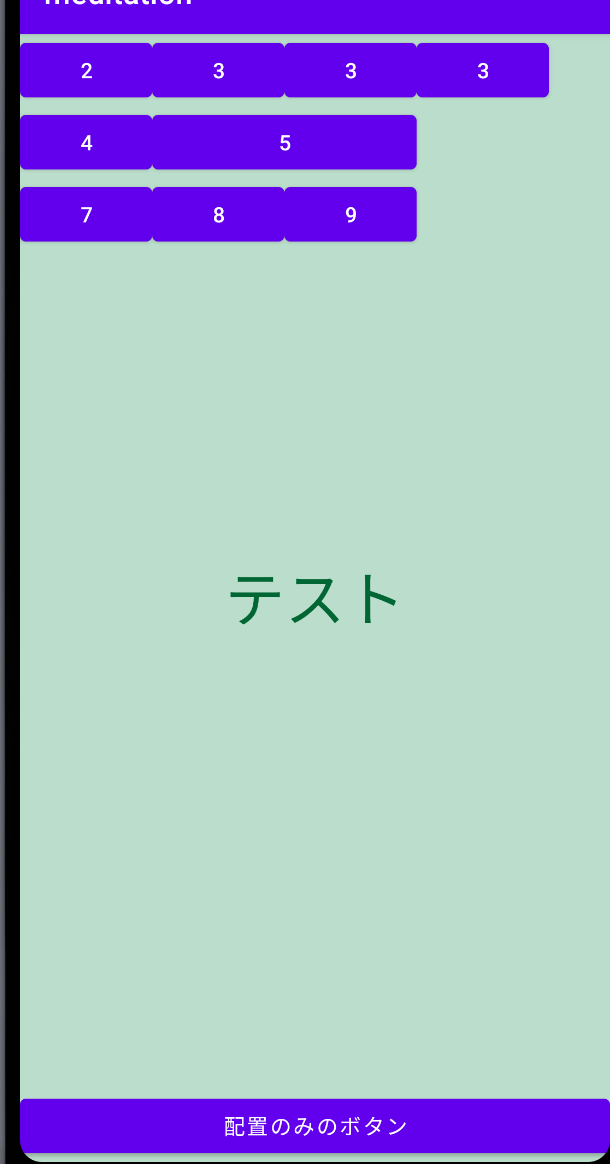参考ページ
typescript.nuxtjs.org
typescriptの設定
# npm i @nuxt/typescript-build @nuxt/types @nuxt/typescript-runtime
nuxt.config.jsファイルのbuildModulesを下記のように修正する
buildModules: [
['@nuxt/typescript-build', {
typeCheck: true,
ignoreNotFoundWarnings: true
}]
],
- tsconfig.jsonファイルを作成して下記のように記述する
{
"compilerOptions": {
"target": "ES2018",
"module": "ESNext",
"moduleResolution": "Node",
"lib": [
"ESNext",
"ESNext.AsyncIterable",
"DOM"
],
"esModuleInterop": true,
"allowJs": true,
"sourceMap": true,
"strict": true,
"noEmit": true,
"baseUrl": ".",
"paths": {
"~/*": [
"./*"
],
"@/*": [
"./*"
]
},
"types": [
"@types/node",
"@nuxt/types"
]
},
"exclude": [
"node_modules"
]
}
- vue-shim.d.tsファイルを作成して下記のように記述する
declare module "*.vue" {
import Vue from 'vue'
export default Vue
}
"scripts": {
"dev": "nuxt-ts",
"build": "nuxt-ts build",
"generate": "nuxt-ts generate",
"start": "nuxt-ts start"
},
eslintの設定
# npm i -D @nuxtjs/eslint-config-typescript
.eslintrc.jsファイルを作成して下記の記述をする
module.exports = {
extends: [
'@nuxtjs/eslint-config-typescript'
]
}
- package.jsonファイルのsciprtの箇所に下記の記述を追加する
"scripts": {
"lint": "eslint --ext .ts,.js,.vue ."
},